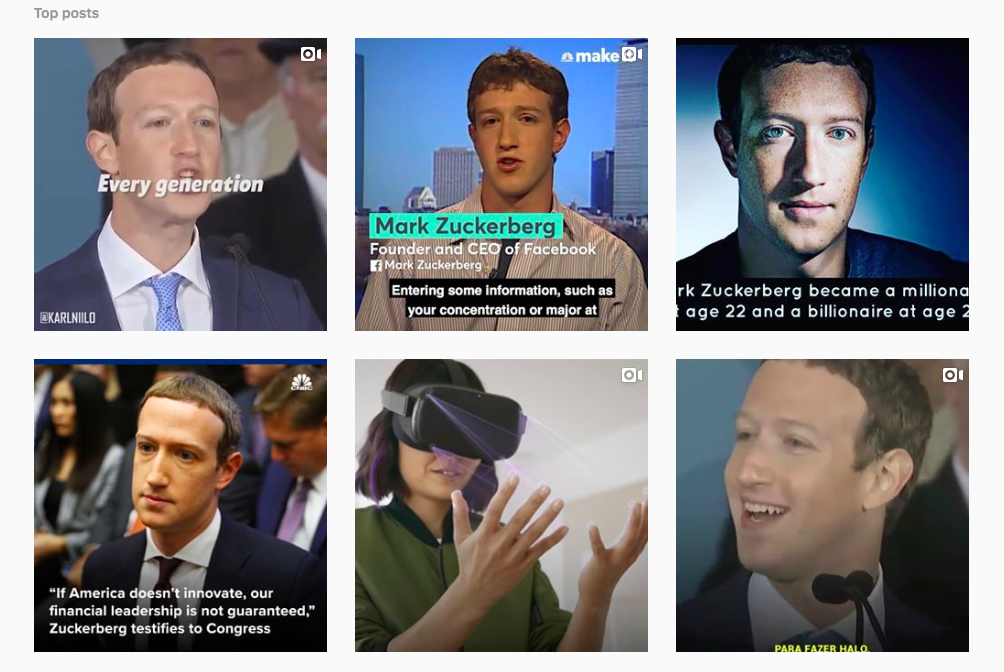
Instagram 截屏
編者按:本文作者是開源調查組織 OSINTCurio.us 的成員 Technisette,內容基於2019年荷蘭開源調查大會的簡報演講整理而成,專門介紹如何在 Instagram 上的檢索技巧。
開始之前
雖然在 Instagram 上進行開源信息檢索並非必須要經由 Instagram 賬號才能實現,但如果有一個賬號的話,想要隨時追蹤話題標籤或其他用戶時就會方便很多。
創建賬號的手續可以在手機應用程序上完成,但你同樣可以在網站上進行這個步驟。電子郵箱地址或 Facebook 賬號都可以用來註冊 Instagram 賬號。
以下內容的大部分操作,你都不需要登入 Instagram 賬號。如果有登入的需要,我會在圖解中標註出屏幕左上方藍色的「登錄」鍵作為提醒。
檢索欄
點開任何一個 Instagram 用戶主頁後,你就可以在最上方看到檢索欄。這個操作無需登錄。
舉例說明:在登出的狀態下訪問 Instagram.com/search 網址,Instagram 便會自動為你在後台創建一個專供搜索操作的私密賬戶,而檢索欄便顯示在頂部。

檢索人物
在 Instagram 上搜人效率並不如人意。例如說,當我想找 Facebook 創始人 Mark Zuckerberg 時,我在搜到他本人賬號前,顯示出來的都是其他毫不相關的人的主頁。Google 或者其他搜索引擎在這點上表現更為出色。比起用 Instagram 的檢索功能,你可以選擇 Google 的高級檢索功能,例如在 Google 檢索欄里輸入 site: Instagram.com “mark zuckerberg” 即可得到更理想的結果。
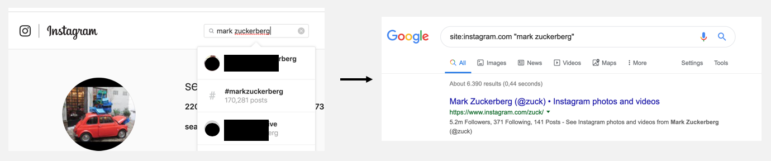
左圖:Instagram 檢索欄檢索結果;右圖:Google 高級檢索檢索結果
另外,還有其他網站提供服務,讓你檢索到 Instagram 平台上的內容。網站 Picdeer.com便是其中之一,它提供多種自定義搜索,包括搜索 Instagram 用戶。
這個網站能夠讓你的搜索過程更容易一點,因為不像 Instagram 平台自帶的檢索功能,此站的檢索結果不會把話題標籤和用戶混在一起一股腦放到檢索結果里。話題標籤的檢索結果在界面左邊,而賬號的檢索結果在右邊。
提供類似功能的網站還有很多,例如 pictame.com, sometag.com 等。
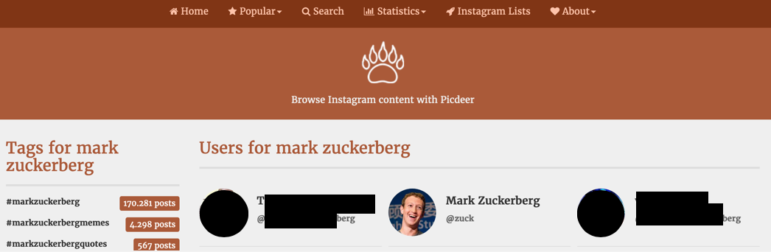
Picdeer.com. 網站檢索結果
如果你對要找賬戶的類型有特定的限定要求(例如隸屬某個團體、信仰某個宗教等),這個時候你可能需要考慮檢索他們個人簡介的內容。網站 Searchmy.bio 能夠提供這項功能。這款搜索引擎能夠將檢索範圍限定在用戶的個人簡介內容里。
選定好關鍵詞以後,你還可以設定篩選條件。例如選擇「最多人追蹤」或者「最相關」作為你的自定義限定條件。選擇好追蹤人數的下限或上限,再輸入你想要的相關的話題標籤即可。
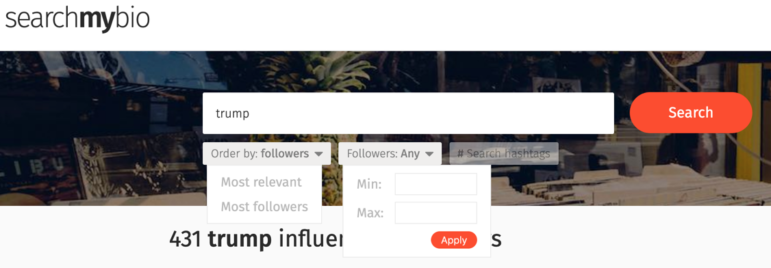
Searchmy.bio 網站截屏
當找到了你想要找到的賬號時,有幾個特別好用的插件能夠幫到你。這裡就先從谷歌 Chrome 瀏覽器的插件 Helpertools for Instagram 開始介紹。
在下面的例子當中,我還是以 Mark Zuckerberg 的賬號 @zuck 為例。Helpertools for Instagram 基本功能是免費的,我還沒有用過它的付費功能。免費功能中有幾樣特別好用:你可以比較兩個賬號的關聯性,而賬戶設置為「私密」狀態並不會影響這個項操作。取決於關注/被關注人數的多少,運作這個插件的過程有時候要花點時間。這是因為 Helpertools 不時需要主動 「暫停」一下,以防 Instagram 官方檢測到這個工具程序。
不過我最愛的一項功能比較冷門,你甚至都可能不會注意到,它叫做「商業賬號」(Business account)。
在 Mark Zuckerberg 的例子當中,你在這項功能中檢索他的名字,結果將會顯示「錯誤」(false),這就表示他沒有「商業賬號」。「商業賬號」和「認證」賬號有所不同。將你的個人賬號標註為「商業」賬號是可以由用戶本人在個人設置中操作的,無需經過任何的認證手續。
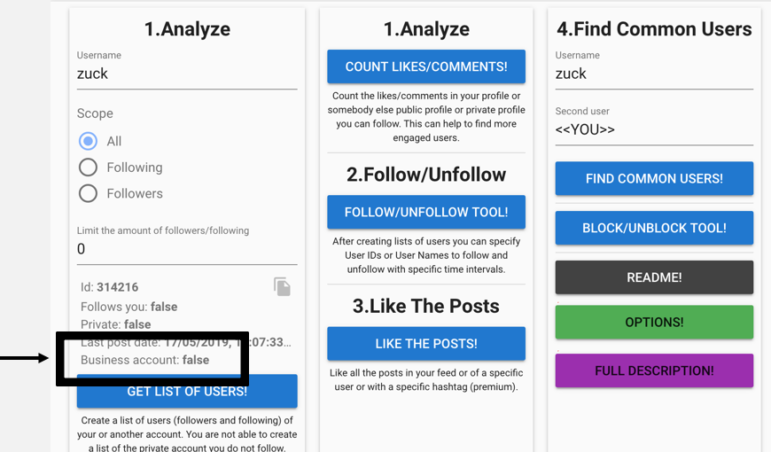
Helpertools for Instagram 的檢索結果
Mark Zuckerberg 的賬號並未標記為商業賬號,那我們來看看真正的商業賬號長什麼樣。
以這個賬號為例。這個賬號背後是荷蘭一家本地的奶酪店。看看這個主頁,你能找到任何聯絡方式嗎?不能!
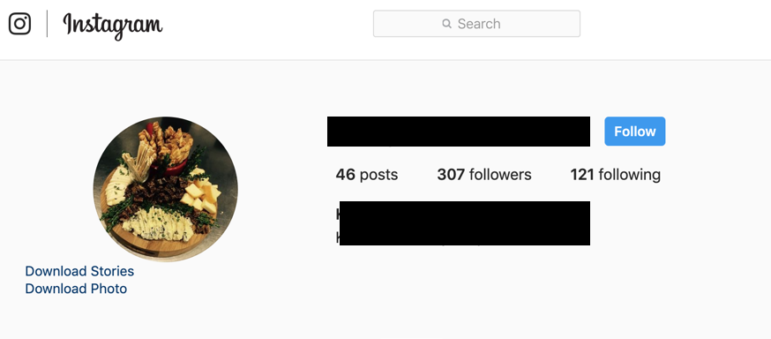
我們再用 Helpertools 檢查一下它是否屬於商業賬號……
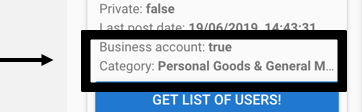
是的!
在檢索結果中,我們能看到用戶本人自己將賬號歸進了哪個類別。但等等,這還沒完!
想要查看更多信息,你需要在網絡環境下創建一個賬戶,或者在手機(又或者完成度高的模擬器上)登入你的賬戶。
我們現在已經知道了這個賬號屬於商業賬號,那讓我們來再看看其他的信息。
我們打開手機的 Instagram 程序,然後登入,(我用的是安卓系統)訪問這家起司店的主頁,你現在可以看到在個人簡介欄下面有幾個按鍵,其中一個名為「聯繫方式」(Contact)。點擊它,一個新界面將會彈出,顯示該賬戶的所有聯絡方式細節(由用戶本人填寫)。因而我們能看到電子郵箱地址,而這些信息是我們在經由瀏覽器網站訪問時沒能見到的!
不過再等等,還有另外一個按鍵,「撥打電話」,點擊能夠顯示出賬號用戶的電話號碼!
這樣一來,從最開始的零聯絡方式,我們現在既得到了電郵地址又得到了電話號碼。而如果我們僅僅經由網站訪問這個主頁,這樣的信息我們都不會看到!
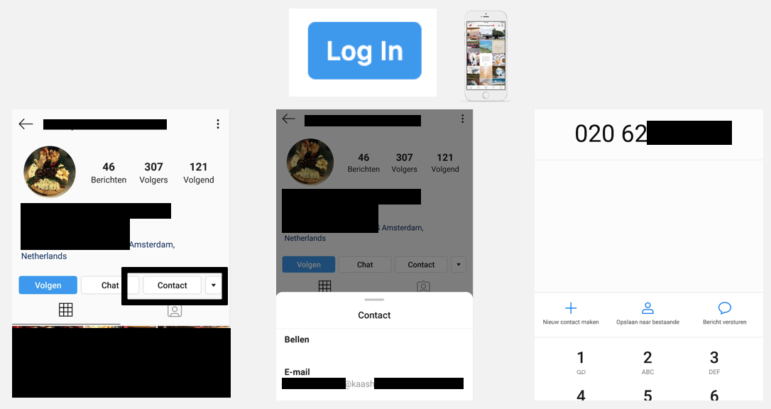
1. 打開手機 Instagram 應用並登錄 2. 訪問主頁,查看「聯絡方式」(Contact) 3. 點擊 「撥打電話」(Call/Bellen) 查看電話號碼,或「電子郵箱」(“Email”)獲取電郵地址
如果你想對某個賬戶進行徹查, statflux.com 也許能幫上點兒忙。這個網站不僅能幫你找到特定賬號的某些詳細資料,同時能夠告訴你該賬號日常收到點贊、評論的基本狀況。
同樣,它還能顯示出該賬號收到點贊/收到評論最多的帖文。
當你查看的賬戶發的帖文過多,你可能一時找不到你想要找的帖文。這種時候網站 Statflux.com 就非常有用了。
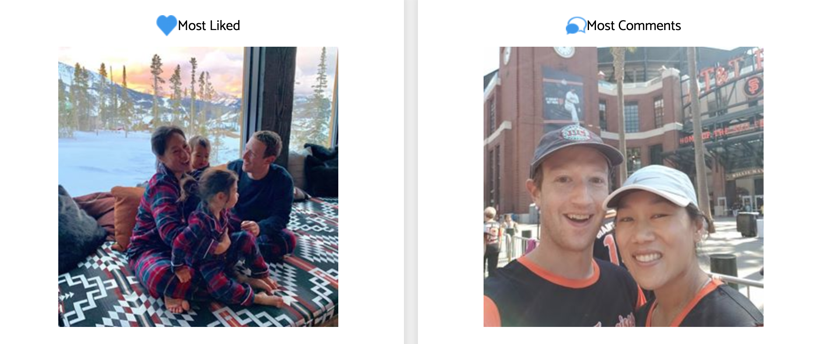
以 Mark Zuckerberg 賬號 @zuck 為例,在網站 Statflux.com 上的檢索結果
放大頭像圖片與下載主頁帖文圖片
Instagram 會自動將用戶頭像圖片裁剪為圓形。但有些時候你可能會想要原圖,因為原圖能告訴我們更多的背景信息,有時候還能在原照片中看到其他人。
我們可以通過源代碼追溯到原圖片,不過插件 DownAlbum 能夠簡單化這個過程。
這款插件不僅適用於 Instagram,同樣適用於 Facebook,Pinterest,Twitter,Ask.fm 和微博。DownAlbum 插件能夠讓你非常輕鬆地放大用戶圖像圖片,得到原圖。
安裝以後,在用戶頭像的下方會出現一個按鍵——「下載圖片」(Download photo),點擊鏈接會打開新頁面,頁面顯示尺寸更大、未經裁剪的頭像圖片,你可以據此進行更進一步的調查。
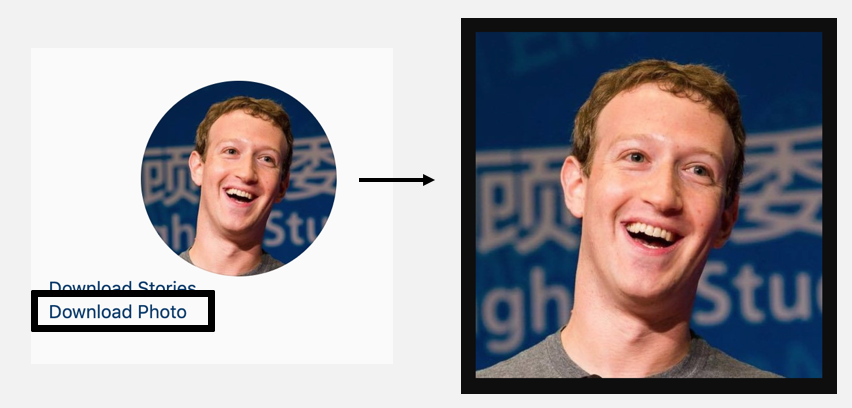
DownAlbum 界面示範
DownAlbum 同樣提供下載賬號主頁帖文圖片的功能。當你點開一張圖片,文字「下載圖片」(Download Photo)便會顯示。點擊即會打開新頁面,頁面顯示出比通常瀏覽時稍大的圖片。右擊保存圖片即可。
你也可以選擇使用網站 instasave.io. 輸入你想要找的用戶的賬號名,該賬號的所有帖文圖片便會顯示出來。點擊圖片下方的「下載」鍵即可。
不過,以上兩種方法你都只能逐一下載每張帖文圖片。如果你想一鍵下載某賬號中的所有圖片該怎麼辦?有一款名為 Downloader for Instagram + Direct Message 的 Chrome 插件能夠幫你。
當插件安裝好後,你可以在瀏覽器界面的右上方看到圖標按鈕。
點擊最右的按鍵一鍵下載賬戶主頁的所有帖文圖片。確保網站此時已經結束緩衝、全部讀取完畢,這樣你才能下載到全部圖片。如下方範例圖片所示,Zuckerberg 共發布了141則帖文,但插件只顯示了24。這種情況下你需要讀取該賬號主頁的整個網頁才能下載所有圖片。你同樣能夠自定義下載範圍。
同時,別忘了 Instagram 平台上自帶的 Tagged 選項。這項操作要求登入 Instagram 賬號,不過確實非常有用,能夠讓你查看所有被打上該用戶關聯標籤的其他用戶帖文。該選項功能可以在個人信息下方找到。
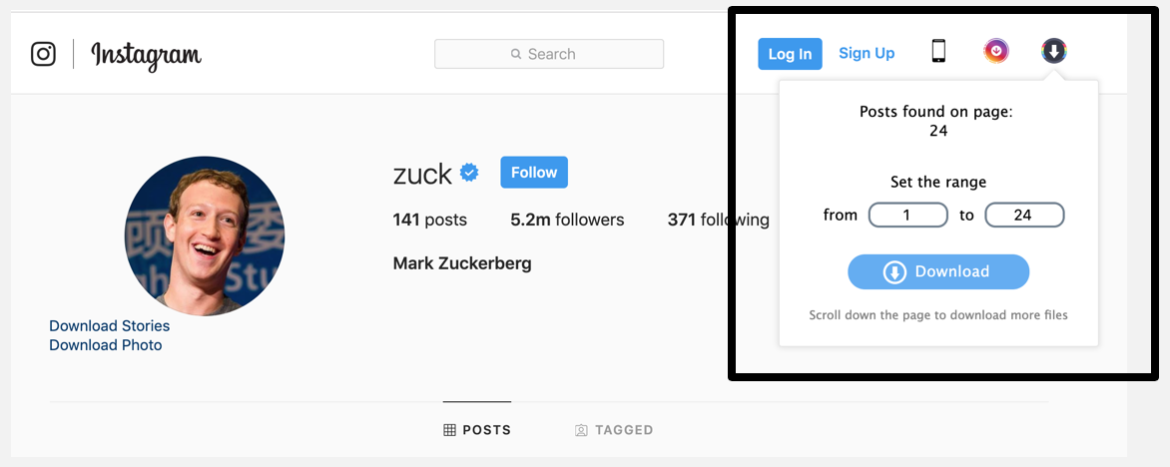
圖片右方: Downloader for Instagram + Direct Message 插件工具界面
Instagram 限時動態「故事」
Instagram 的限時動態「故事」有點像 Snapchat,以短視頻或者照片為主。你也可以用表情貼紙、文字和 GIF 來編輯短視頻/照片(想要了解更多 Instagram 限時動態「故事」的知識? 可以查看 Ash Read 為 Buffer 寫的 這篇文章)。
標準的限時動態「故事」僅在發布後的24小時內可見,但用戶可以將自己的限時動態「故事」設為「精選」(highlight)。「精選」的限時動態「故事」可以長時間對外可見,且用戶本人能夠對其進行分類管理。
你可以通過一個賬戶的頭像圖片辨認出該賬戶目前有否限時動態「故事」可見。如果頭像外多了一個彩色圓圈包圍,這就表示該賬戶目前有限時動態「故事」可供查看。
查看限時動態「故事」需要登入 Instagram 賬號。
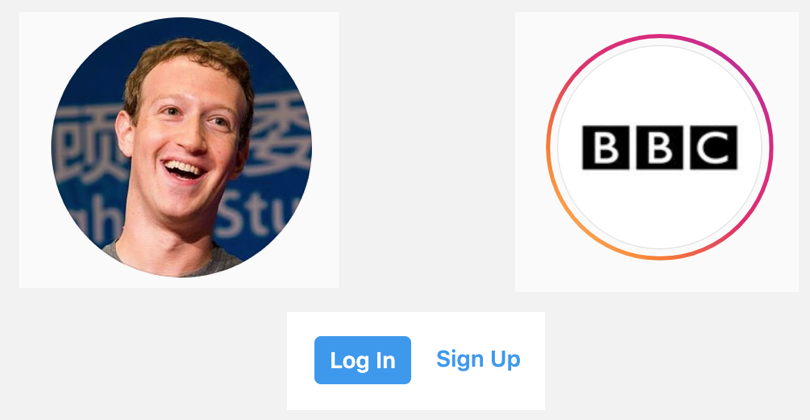
左圖: @zuck 賬號目前無限時動態「故事」可見; 右圖: @bbc 賬號目前有限時動態「故事」可見
有時候賬戶會把精選的限時動態「故事」分類,並展示在個人簡介欄下方。
點擊分類即可查看精選的過往限時動態「故事」。
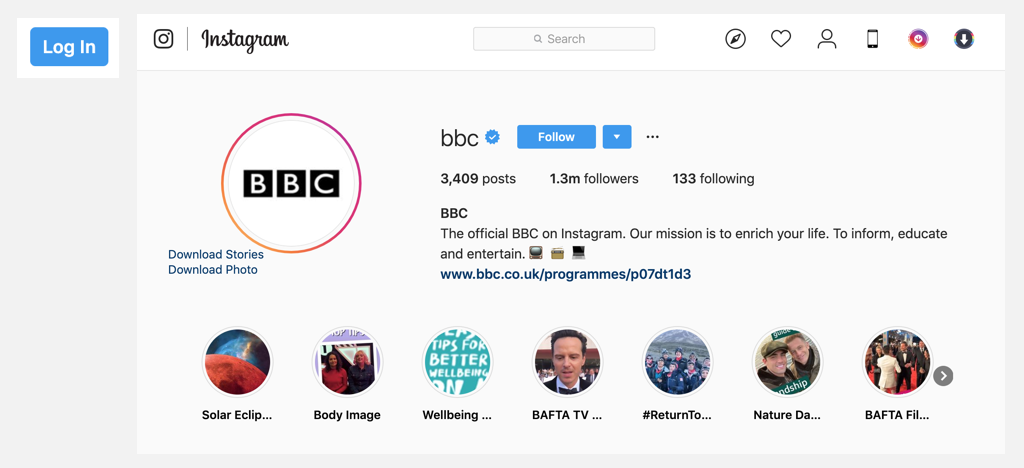
在個人簡介欄下方可以找到已分類的限時動態「故事」
檢索限時動態「故事」(Stories)
檢索限時動態「故事」,只有在該動態標記了話題標籤或地理位置信息時才能夠實現。
Instagram 網站提供了檢索限時動態「故事」的選項。如果你在網站頂部的檢索欄搜索話題標籤或地理位置信息,你能夠看到有些圖片結果周邊是有彩色圓圈包圍的。點擊圖片,即可查看與你輸入的特定話題標籤或地理位置相關聯的限時動態「故事」。
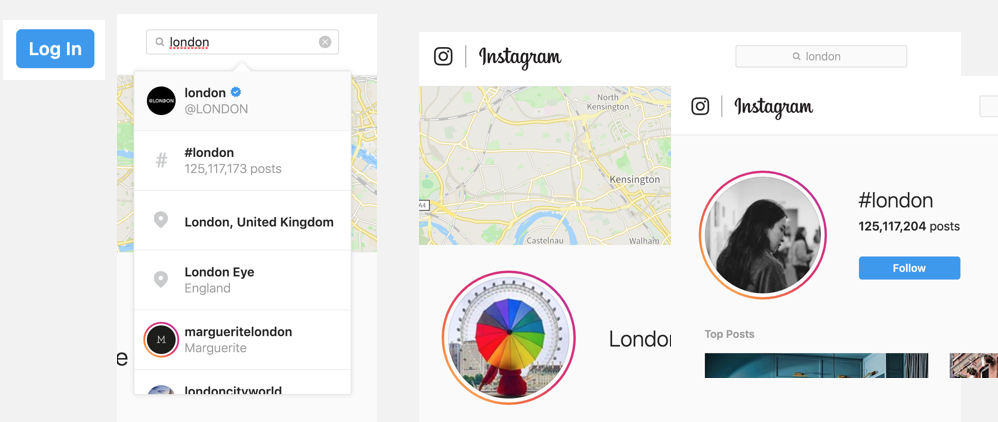
在 Instagram 界面上顯示的檢索結果
我個人覺得,用 Google Chrome 瀏覽器的插件 Downloader for Instagram 來檢索限時動態「故事」會更容易一點。
在安裝好插件以後,瀏覽器界面右上方你可以看到一個有着 Instagram 主題色的小圖標。點擊圖標,打開新頁面,你可以見到如下截屏的界面。現在,你可以查看你關注賬號的限時動態「故事」,他們的直播,地理位置信息,還可以進行檢索。
我檢索了話題標籤 #Amsterdam,並選擇了關鍵詞後附帶一個荷蘭國旗顏文字的選項。
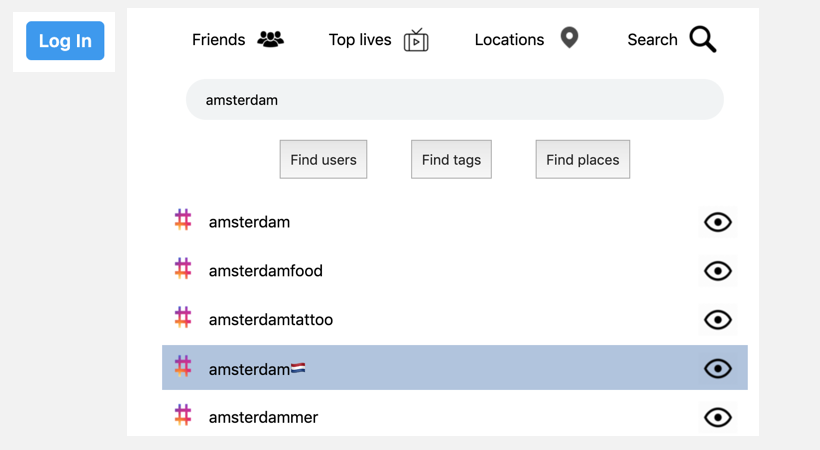
Downloader for Instagram 檢索結果
當點擊檢索結果時,你沒法即刻地看到限時動態「故事」。點擊黑色的眼睛圖標,限時動態「故事」便可以立刻顯示了。點擊左右箭頭圖標即可在多個限時動態「故事」間切換。
上傳該限時動態「故事」的用戶信息會顯示在屏幕左方(下圖截屏中以藍色色塊打碼的區域)
這項功能非常好用: Downloader for Instagram 再次提供了下載圖片的選項。在左上方你可以看到按鍵,你可以選擇下載單張圖片或一鍵下載所有與該話題標籤相關聯的限時動態「故事」。
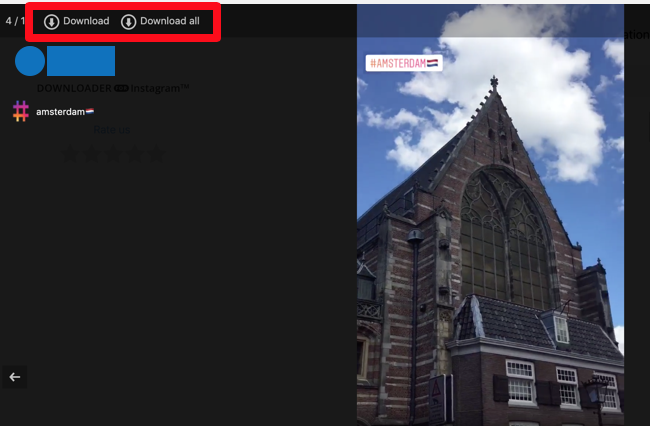
單擊右上角下載圖標以下載限時動態「故事」
檢索關鍵詞
如果你不想檢索話題標籤,而只是泛泛檢索在帖圖配文中使用的關鍵詞,Instagram 平台自帶的搜索引擎不太好用。如下圖截屏左半部分所示。
使用 Google 或其他任何的搜索引擎會是更好的方法。以 Google 為例,你可以使用以下句法: inurl:instagram.com/p/ “keyword” (將”keyword”替換為你想要檢索的任何關鍵詞)。在下圖示例中,我選擇了 “diner time”。
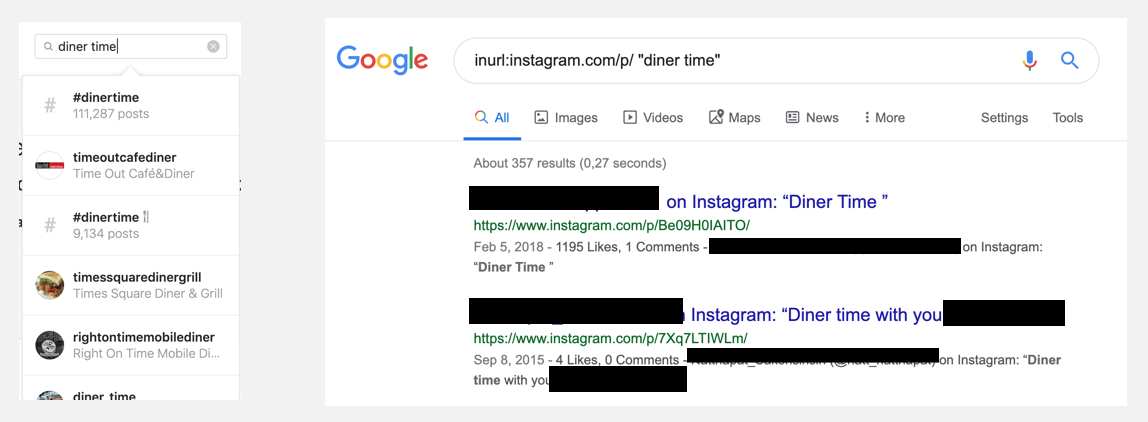
左圖: Instagram 自帶搜索引擎的關鍵詞檢索結果; 右圖:Google 的關鍵詞檢索結果
如你所見,Google 檢索結果中關鍵詞 “diner time”作為關鍵詞出現,而 Instagram 的結果只包括了作為話題標籤的“diner time”。而一些在配文中(如下圖)包括了“diner time” 的配文並沒有打上“diner time”的話題標籤。所以如果你用 Instagram 自帶的檢索欄的話,你會找不到你想要的帖文。

Google 檢索結果
檢索話題標籤
當選擇了一個檢索結果(下圖中選擇了話題標籤),確保不要只看結果中最上面的幾則帖文就算了。在默認情況下,最上面的帖圖一般是最受歡迎的帖圖,可能並非就是你想要找的內容。下滑頁面,查看「最近發布」(Most Recent)的帖文。
如果想要對某特定話題標籤進行精準搜索,確保在搜索欄輸入關鍵詞時加上話題標籤符號 (例如 #osint)
同樣的,提供 Instagram 話題標籤檢索功能的網站多之又多。例如 pictame.com 和 hashatit.com 便只是其中一二。
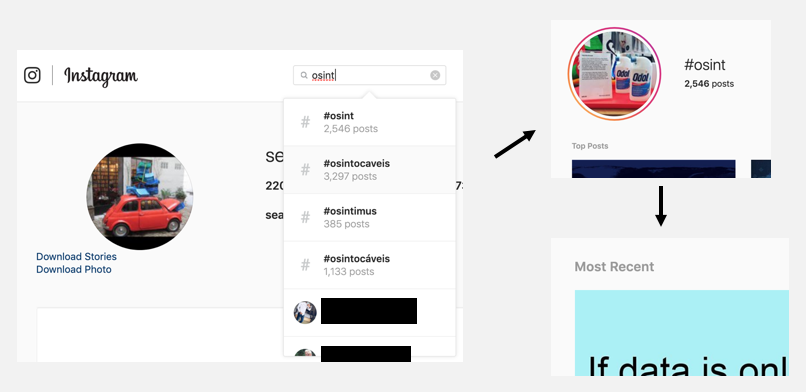
Instagram 話題標籤搜索界面。下滑頁面查看「最近發布」( “Most recent”)帖文。
追蹤話題標籤
當你希望對特定話題標籤進行持續及時的追蹤時,確保登入 Instagram 後點擊「追蹤」選項,以此追蹤所有與該話題標籤相關聯的帖文。
追蹤話題標籤要求登入 Instagram 賬號。
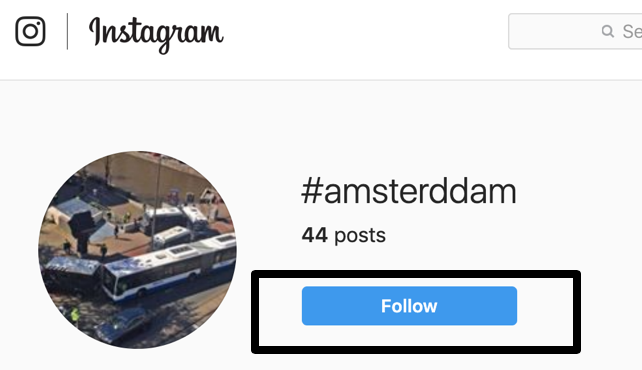
如何在 Instagram 上追蹤特定標籤。
下載話題標籤
下載話題標籤非常容易,用 Google 瀏覽器 Chrome 的插件 Downloader for Instagram 即可。
打開特定標籤的瀏覽頁面,再使用此插件,便能一次性下載所有打上了此話題標籤的相關貼文。
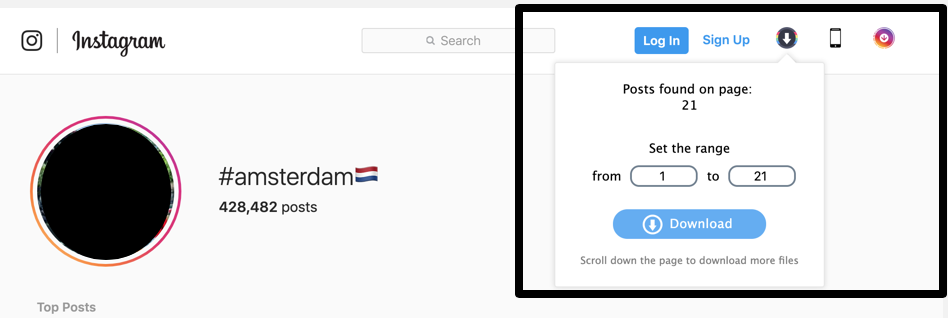
利用「Instagram下載器」(“Downloader for Instagram”)下載標有特定標籤的帖文
檢索包含特定地理信息的帖文
檢索包含特定信息的帖文可以通過 Instagram 網站上方的檢索欄完成。你可以通過圖標判斷哪些檢索結果是屬於地理位置信息的結果。
選擇一個地點,查看有哪些帖文或限時動態「故事」是在該地點發布的。
發布者不必身處該地便可在帖文或限時動態「故事」中添加該地的地理位置信息。發布者可以標上任何自己想要標註的地點。所以,一張我站在阿姆斯特丹中央車站前的照片,可以標記上紐約時代廣場的地理位置信息,這僅僅因為我告訴 Instagram,聲稱這張照片是在時代廣場拍的。如果你想要真的對某張照片添加準確的地理位置信息,你需要准許 Instagram 有權限獲取你的位置信息數據。
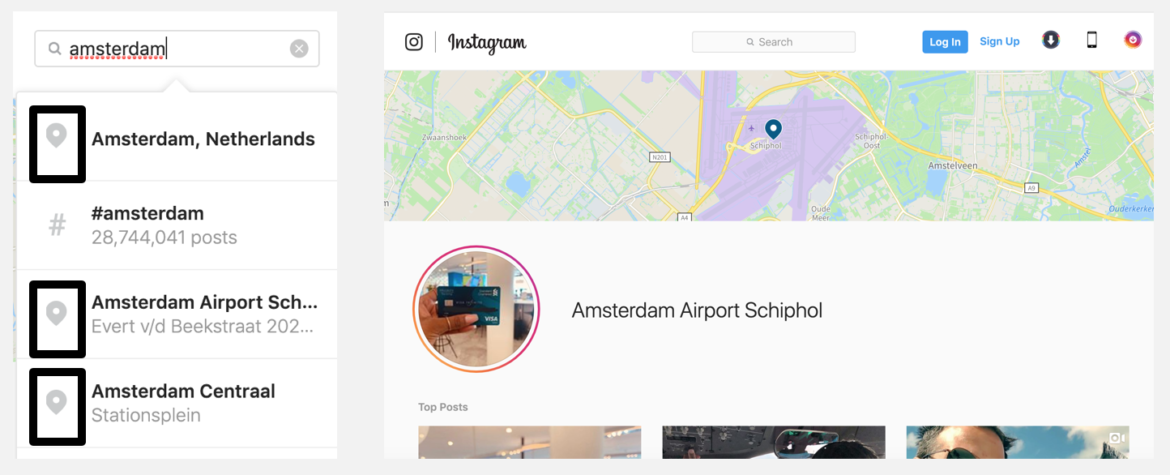
Instagram 地理位置信息檢索結果
不確定你想要找的地點是否有 Instagram 帖文曾經標註過?或者你不太確定自己拼對了沒有?你可以在 Instagram.com/explore/locations 查看。該頁面羅列了各種國家和地區,你可以逐一點擊,來查找你想要找的地點。
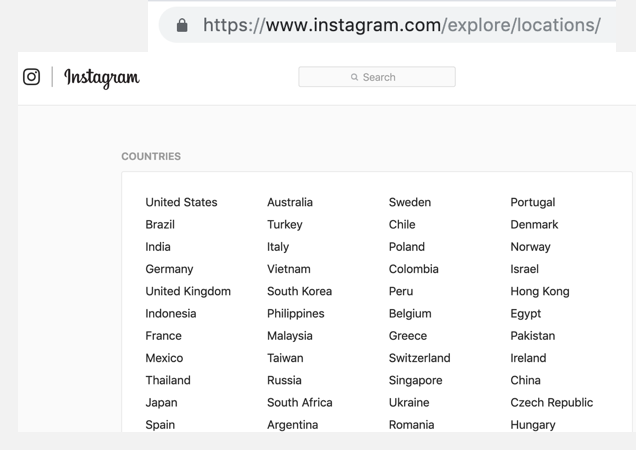
Instagram 分門別類地羅列了各種國家與城市,你可以一層層調查,查看某個城市的特定地點。
檢索添加地理信息的歷史帖文
一位開源信息調查的愛好者曾經和我分享了一則視頻,視頻演示了如何找到特定地點、在特定時間範圍內發布的 Instagram 帖文。我得說那個視頻相當複雜,不過,那個2017年的視頻到如今2019年仍然部分適用!點此查看視頻,而所用的 Python 腳本 在此 可查看。視頻解釋了如何計算你想要查找的時間範圍。當計算得出了想要的日期後,你可以檢索你想要的地點。
根據一般地理檢索的URL地址,在地址後加上後綴: ?max_id= + 你根據特定日期所計算得出的數字
下滑頁面,找到「最近發布」板塊,以時序列查看更早的歷史帖文。
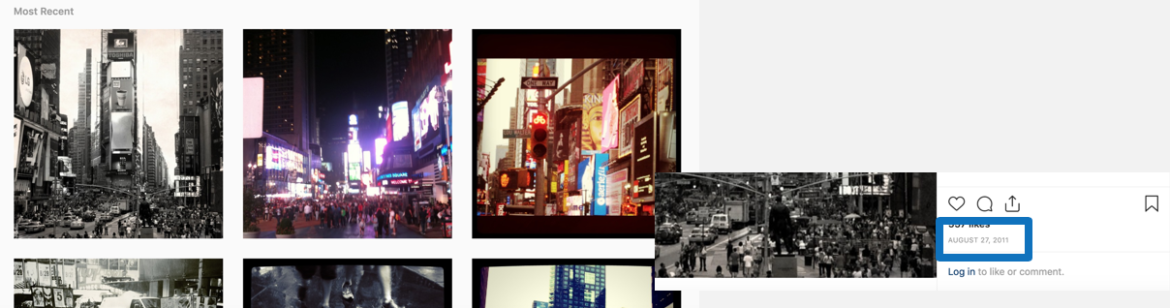
左圖的發布日期是2011年8月27日,但在「最近發布」帖文的板塊中顯示在檢索結果的第一位
That’s It!
以上就是檢索Instagram平台的一些基本方法與技巧。
當然,還有其他數不勝數的方法和手段能夠讓你更加輕鬆地搜索 Instagram 平台上的內容,例如藉助相關網站,插件以及腳本等。如果本文漏掉了你最為愛用的檢索技巧方法,歡迎留言評論。
還沒看夠?! 點此閱覽更多 Instagram 平台的檢索竅門。
本文首次發表於 OSINTCurio.us,全球深度報道網經授權編譯轉載

The OSINTCurio.us 項目包括了開源信息搜索新聞、博客文章、教程視頻以及兩周一期的網絡直播/播客。項目由 一群開源信息搜索專家 主持,其中有些專家只以其網名 (例如 @Technisette) 為人所知。使用真實姓名、身份的團隊成員包括了 BBC 開源調查專家、Bellingcat 撰稿作者 Benjamin Strick。
